Шаблоны Дорожные Знаки Visio
Шаблоны ПДД Онлайн экзамен по правилам дорожного движения (ПДД). На этой странице вы можете проверить свои знания по теории ПДД. Вам будут представлены вопросы из различных категорий и разделов ПДД.
Каждый раз компьютер выбирает случайный вопрос. Количество вопросов не ограничивается. В любой момент можно завершить тестирование, нажав на кнопку Завершить. В этом случае будут выведены результаты с ссылкой на пояснение каждого вопроса. Пройти тест по одной определенной теме можно на странице. Пройти тест по одному определенному шаблону можно на странице каждого шаблона.
Microsoft Visio 2016 - программа для создания схем, организационных диаграмм, блок-схем, планов.
- Откройте Microsoft Visio 2010. Создайте документ на основе шаблона План рабочих мест из категории шаблонов Карты и планы этажей. Определите масштаб документа 1:100. Шаблон Маршрутная карта из категории шаблонов Карты и планы этажей содержит фигуры элементов транспортной системы, таких как автомагистрали, стоянки, пересечения, дорожные знаки, железные дороги, станции, реки и здания. Создайте новый документ на основе шаблона Маршрутная карта из категории шаблонов Карты и планы этажей. Используя фигуру Дорога с квадратными концами из набора элементов Дороги, постройте схему дорог: Советский пр., ул. Коммунистов (см.
- Дорожные Знаки Для Visio 2010. Дорожные знаки 2015. Знаки дорожного движения в картинках и их.
Для выявления уровня знаний необходимо ответить как минимум на 10 вопросов. Желаем удачи! Чтобы начать нажмите кнопку Старт.
Слайд 1Структура окна Microsoft Office Visio Разработала мастера п/о: Топоркова Ирина Александровна выход Слайд 2 Содержание Назначение программы 2 Интерфейс программы 4 Строка меню 8 Стандартная панель инструментов 9 Панель форматирования 10 Работа с панелью инструментов 11 Работа с документом 15 Задание на урок 25 Слайд 3 Назначение программы Visio2003 – это векторный графический редактор, работающий под управлением операционных систем Windows9x, XP. С помощью этого редактора можно создавать и обрабатывать чертежи и векторные рисунки любой сложности. На вход редактора может поступать информация в самых разнообразных форматах. Файлы программы Visio:.vsd (Visio Drawing) – документы, созданные в окне Visio,.vss (Visio Stencil) – трафареты для Visio,.vst (Visio Template) – шаблоны для Visio.
Файлы векторной графики (графическая система AutoCAD):.dwg (Drafix Drawing File) – специальный формат AutoCAD.dxf (Drawing Exchange Format) – текстовый формат AutoCAD. Файлы растровой графики:.bmp (Bitmap Picture).jpg (Joint Photographic Experts Group).gif (Graphics Interchange Format).tif (Tag Image File Format).
Метафайлы:.wmf (Windows Metafile).emf (Enhanced Metafile). С выхода редактора можно получать файлы тех же форматов. Слайд 4 Интерфейс программы Запуск программы: Пуск Все программы Microsoft Office Microsoft Visio 2003 Выбрать категорию Слайд 5 План дома Слайд 6 Строка заголовка, содержащая название приложения, имя файла (стандартное – Drawing1 (Чертеж 1)) и три стандартные кнопки: свернуть, развернуть/восстановить, закрыть. Строка меню, содержащая опции меню Стандартная панель инструментов Панель Форматирования Окно трафаретов Shapes. Их может быть несколько, причём активным (развёрнутым) в текущий момент времени будет лишь одно, остальные – пассивны (свёрнуты). Каждое Окно трафаретов имеет своё имя, или заголовок.
Слайд 1Лекция № 3 Тема урока: « Форматирование фигур в программе Visio 2003 » Разработали мастера п/о: Топоркова Ирина Александровна Журавлева Татьяна Николаевна Слайд 2 Содержание Использование стиля 3 Создание, редактирование и удаление стиля 5 Локальное форматирование без использования стиля 7 Использование заливки 8 Методы создания градиентных заливок 9 Задание на урок 11 Слайд 3 Использование стиля Наиболее легкий способ придать фигурам (шейпам) одинаковый вид – использование стилей. Используя стили можно применить множество атрибутов линий, заполнение и текста к нескольким фигурам (шейпам) одновременно. Это можно проделать 2-мя способами: 1) Применение стилей из списка стилей Для того, чтобы одновременно изменить несколько характеристик фигуры (шейпа), можно пользоваться стилями Line (линий), Fill (закраски) и Text ( текста). Для применения стиля из списка: Выбрать фигуру (шейп), которую необходимо отформатировать.
Из списка стилей на панели инструментов Format (Форматирования) выбрать стиль линии, заполнения или текста. Если стиль содержит атрибуты двух или трех типов, появляется диалоговое окно с вопросом, хотите ли использовать другие атрибуты стиля. Щелкнуть Yes для применения всех атрибутов стиля, или No для применения только атрибутов, обозначенных списком стиля. Слайд 4 2) Выбрать стиль из Format (Формат) Style (Стиль) ДО, в котором выбрать стиль текста, линии, заливки: Guide – проводник; No Style – нет стиля; None – никакой; Normal – нормальный, обычный; Text Only – только текст. Слайд 5 Для создания нового стиля: Format (Формат) Define Style (Определение стилей) ДО, в котором выбрать в списке Style (Стиль) в поле со списком Name (Имя) ввести новое название стиля. Если новый стиль будет основан на существующем стиле, то выбрать название стиля в поле со списком Based On: (Основан на:).
Под полем Includes (Включить в себя) указать атрибуты (включить флажки Text - текст; Line – линия; Fill - заполнение), которые должен включать новый стиль. Создание, редактирование и удаление стиля Под полем Change (Изменить) нажать кнопку Text - текст; Line – линия или Fill – заполнение и изменить настройки для каждого атрибута. После выполнения настроек нажать кнопку Apply (Применить).
Слайд 6 Для редактирования стиля: Format (Формат) Define Style (Определение стилей) ДО, в котором выбрать в списке Style (Стиль) нужный стиль, который необходимо изменить. Для переименования нажать кнопку Rename (Переименование) ДО Rename Style ввести новое имя ОК.
Для изменения настройки стиля нажать кнопку Change (Добавление). Для скрытия стиля установить флажок Hidden Style (Скрытый стиль) Слайд 7 Локальное форматирование без использования стиля: Format (Формат) Define Style (Определение стилей) ДО, в котором установить флажок Preserve local formatting on apply (Предохранение локального форматирования при применении).
Слайд 8 Выделить фигуру Format Fill (Формат Заливка). Или нажатием F3 Использование заливки Слайд 9 Методы создания градиентных заливок Visio может создавать градиентную заливку только переходом из одного цвета в другой путем перехода через 1 цвет и только под определенным углом. Но иногда требуются более сложные построения. Для этого необходимо объект разделить пополам и остатками этого объекта делаем последовательный переход через нужные цвета.
Таким образом, можно сделать весь видимый спектр как один масштабируемый объект. Слайд 10 Если требуется сделать заливку цветом под определенным углом, то надо сделать следующее. Повернуть фигуру на нужный угол. Нарисовать линию и применить команду объединения. (Shape Operations Union) После объединения будет получен уже другой объект, для которого угол поворота будет нулевым. Применяем заливку нужным переходом цвета и поворачиваем объект на тоже кол-во градусов назад.
Данную операцию можно применять для придания объекту глубины. Слайд 11 Задание на урок Активизировать программу Visio Сохранить документ в своей папке под именем Создание стиля Включить панель View Добавить кнопки: Line Color, Fill Color на панель инструментов.
Переименовать страницу на Объекты Нарисовать фигуры согласно рисунку Слайд 12 Добавить страницу и переименовать на Стиль Нарисовать фигуры и применить различный стиль Добавить страницу и переименовать на Телефон Создать телефон согласно схемы Слайд 14 Добавить страницу и переименовать на Цветок Создать цветы в вазе согласно схемы Предварительный просмотр. Слайд 1Лекция № 4 Тема урока: « Работа с текстом в программе Visio 2003 » Разработали мастера п/о: Топоркова Ирина Александровна Журавлева Татьяна Николаевна Слайд 2 Содержание Добавление и редактирование текста 3 Форматирование текста 5 Выноски 12 Горячие клавиши 14 Задание на урок 16 Слайд 3 Добавление и редактирование текста Для добавления текста в рисунок используется инструмент Text Tool (Текст) на панели инструментов. При нажатии кнопки со злачном «стрелка вниз» появляется дополнительный список инструментов.
Инструмент Текст позволяет создавать фигуры, основным содержанием которых является текст. Такая фигура при выделении имеет прямоугольную форму и называется «текстовым блоком». Слайд 4 Чтобы добавить текст в рисунок выбрать инструмент, при этом указатель мыши примет вид крестика с листом; выбрать свободное место на листе, куда нужно выполнить вставку текста, и щелкнуть левой кнопкой мыши; ввести нужный текст.
Можно добавить текстовые вставки в фигуру – такой текст называется внедренным, который в отличии от обычного всегда хранится вместе с фигурой: они вместе перемещаются, копируются, удаляются и т.д. Чтобы добавить фигуре внедренный текст щелкнуть дважды ЛКМ на фигуре - появится текстовый блок, ввести текст. Слайд 5 Форматирование текста Форматирование текста – это изменение атрибутов текста (цвет, размер, шрифт, выравнивание и т.д.) Выделить текстовый блок Format (Формат) Text (Текст) ДО Text, которое содержит 6 вкладок. Слайд 6 Font – Шрифт содержит следующие атрибуты: Font – выбор типа Шрифта; Style: Regular – обычный, жирный, наклонный, перечеркнутый; Size – размер шрифта; Case (выбор): Normal – обычный, капитель, начальные заглавные буквы, фиксирование малых; Position (позиция): Normal – обычный - верхний индекс, - нижний индекс, Underline - Strikethrough - Color - цвет Language - язык Transparency - прозрачность Слайд 7 Интервал Scale (Масштаб) – 100%, 75% и т.д. Spacing (Расстояние): Normal – Нормальный (обычный), Expanded - Разряженный, Condensed - Уплотненный Слайд 8 Параграф Centered – Центральный, Left - Левый, Right - Правый, Justified - Выровненный, Distributed - Усиленное выравнивание После текста (сдвиг) Перед текстом Первая строка ( интервал) Перед После Строка Слайд 9 Текстовый блок ( выравнивание) Middle – среднее, Top - сверху, Bottom – снизу. Слайд 1Лекция № 5 Тема урока: « Работа со слоями в программе Visio 2003 » Разработали мастера п/о: Топоркова Ирина Александровна Журавлева Татьяна Николаевна Слайд 2 Содержание Страницы переднего плана, фона, рисунка 3 Назначение фона страницы 4 Изменение параметров страницы 7 Использование слоев 9 Печать страницы рисунка, страницы фона, страницы без фона, слоев 13 Задание на урок 14 Слайд 3 Страницы переднего плана, фона, рисунка Каждый рисунок Visio содержит по крайней мере одну страницу – страницу переднего плана.
Рисунок может также содержать одну или более страниц фона. Можно назначать страницы фона другим страницам в диалоговом окне Properties.
Visio обеспечивает два метода для показа многоплановой информации: фон и слои. Можно назначить только одну страницу фона странице переднего плана, но каждая страница фона может также иметь фон. Можно создавать эффекты слоев, используя страницы фона.
Однако, использование слоев вместо фона обычно предпочтительнее, потому что они обеспечивают лучшие способы работы с отдельной информацией. Когда показывается страница переднего плана, можно видеть в рисунке шейпы всех фонов. Чтобы редактировать шейпы на странице фона, сначала показывают страницу фона в окне рисунка, а затем редактируют так же как и страницу переднего плана. Слайд 4 Назначение фона страницы Трафареты фона находятся в наборе элементов Фоновые рисунки. Эти трафареты можно вставить с помощью меню File ( Файл ) Shapes (Трафареты ) Visio Extras ( Дополнительные решения ) Backgrounds ( Фоновые рисунки ). Выбрать фон Page1( Лист1 ) удерживая ЛКМ мыши, перенести его на рисунок отпустить мышь появился ещё один лист – VBackground (Фон Visio) Слайд 5 Все операции по изменению фона производятся на этом листе.
На панели Formatting (форматирования) КМ Format (Формат) Фон ( Fill ) 2) На панели Format Shape ( Формат фигуры ) с помощью кнопок можно изменить цвет фона, цвет тени и.т.д. Слайд 6 Для переключения между страницей переднего плана и страницей фона: Показать страницу рисунка с фоном Edit Go To Background.
Чтобы вернуться к странице переднего плана, выбрать Foreground. Слайд 7 Изменение параметров страницы Выбрать File ( Файл ) Page Setup (Установка страницы) ДО, вкладка Print Setup (Параметры печати) Слайд 9 Использование слоев Для добавления слоя: View Layer Properties (Свойства слоя) ДО нажать кнопку New ДО, ввести имя слоя OK.
В ДО Layer Properties отметить свойства, которые должен иметь слой OK. Слайд 11 Привязка шейпа к слою Можно добавить шейпы к рисунку, затем привязать шейпы к слоям. Например, можно добавить стены и мебель, затем определить им слои. Для привязки шейпа к слою: Выберите шейп Format Layer ДО Layer выбрать слой, к которому необходимо привязать шейп, затем щелкнуть OK. Чтобы назначать шейп к более, чем одному слою, необходимо нажать клавишу Ctrl, чтобы выбрать несколько слоев. Слайд 12 Для удаления слоя: View Layer Properties в ДО Layer Properties выбрать удаляемый слой, затем щелкните Remove OK. Для удаления всех неиспользуемых слоев включить флажок Remove Unreferenced Layers.
Слайд 13 Печать страницы рисунка, страницы фона, страницы без фона, слоев Слайд 14 Задание на урок Активизировать программу Visio Сохранить документ в своей папке под именем Работа со страницей Включить панель Format shape Настройте параметры страницы: В меню Файл выберите команду Параметры страницы. В открывшемся диалоговом окне перейдите на вкладку Настройка печати.
В разделе Бумага в принтере выберите параметр Альбомная. Установите метрическую систему мер на вкладке Размер страницы. Нажмите кнопку ОК. Переименовать страницу на Схема Слайд 15 5.
Создать схему, которая изображена на рисунке Слайд 16 6. Добавить текст в фигуры, согласно рисунка. Добавить текст в фигуры, согласно рисунка. Задать цвет фигуры и текста, согласно рисунка.
Добавить Фон и изменить цвет фона. Создать логотип 10. Создать объект используя прозрачность Предварительный просмотр. Слайд 1Лекция № 6 Тема урока: « Мастер-шейп в программе Visio 2003 » Разработала мастера п/о: Топоркова Ирина Александровна Слайд 2 Содержание Работа со стандартными трафаретами 3 Создание шаблонов 8 Задание на урок 9 Слайд 3 Работа со стандартными трафаретами В Visio имеются два типа трафаретов: - автономный трафарет – файл трафарета с расширением.VSS, который может быть открыт отдельно или шаблоном; - трафарет файла рисунка – трафарет, сохраненный в файле рисунка. Он содержит копии мастер-шейпов, используемых файлом рисунка. Слайд 4 Для создания нового трафарета: В меню File Shapes New Stencil, Visio откроет новый трафарет с именем Stencil 1 и прикрепит его в окне Shapes, расположенное вдоль страницы диаграммы.
Красная звездочка, отображаемая на пиктограмме трафарета в его заголовка – это указывает, что трафарет доступен для редактирования. Слайд 5 Перетащить в поле трафарета фигуру, создастся новая фигура с именем Master.0 с серой пиктограммой и удалит фигуру со страницы документа. Для изменения имени щелкнуть ПКМ по Master.0 КМ Rename Master (Переименовать фигуру) В КМ Save As (Сохранить как), откроется ДО. Слайд 6 В поле File name ( Имя файла) ввести нужное, проверить тип (.VSS ). Visio сохранит трафарет в папке по умолчанию My Shapes. Слайд 7 Для открытия созданного трафарета: В меню File Shapes Open Stencil ДО выбрать нужное название трафарета.
Слайд 8 Создание шаблонов Шаблон - это заготовка чертежа, в которой собраны все наши предпочтения: нужный нам набор панелей инструментов, трафаретов, различных параметров. Шаблоны могут включать: - один или несколько трафаретов, которые открываются; - одну или несколько страниц рисунка, включая страницу фона. Каждая страница может содержать рисунок и использовать различный размер и масштаб; - установки печати из диалогового окна Page Setup; - стили для линий, текста и закраски; - параметры притягивания и приклеивания, устанавливаемые в диалоговом окне Snap & Glue; - цветовую палитру из диалогового окна Color Palette; - размеры и положения окон. Создавая шаблоны необходимо помнить: - масштаб страницы рисунка устанавливается шаблоном.
Масштаб мастер-шейпа определяется масштабом, при котором нарисован мастер-шейп. вы можете создать шаблон из нового файла рисунка. Открыть файл рисунка, установить нужные параметры, открыть нужные трафареты, затем сохранить новый файл рисунка как шаблон. можно также создать шаблон из файла рисунка, уже имеющего нужные установки. Если необходимо включать в шаблон рисунки, открыть копию файла рисунка и удалить рисунки и мастер-шейпы на трафарете файла рисунка. Потом сохранить копию файла рисунка как шаблон. Слайд 9 Задание на урок Активизировать программу Visio.
Выполнить команды File New. Выполнить настройку страницы в меню File. Альбомная ориентация; Размер А3; Вставить страницу с фоном: File Shapes Visio Extras Backgrounds tranquil. Переименовать страницы на Расписание и Фон.
Открыть трафареты: File Shapes Project Schedule Calendar Shapes; Timeline Shapes. Создать собственный мастер «Расписание на неделю» на 6 дней, на русском языке, используя трафарет Calendar Shapes (Мастер Week). Созданный мастер сохранить в новом трафарете «Расписание».
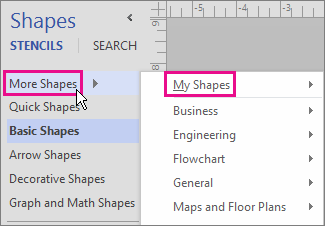
Создать стиль Расписание (шрифт Arial, 14, Italic, цвет синий, интервал разреженный на 1 пт, горизонтальное и вертикальное размещение по центру) Сохранить шаблон «Расписание» с расширением.vst ( Microsoft Visio Template ), обратить внимание, что документ сохраняется вместе с рабочей областью. Закрыть шаблон. Открыть сохраненный шаблон как шаблон через кнопку на панели инструментов и закрыть шаблон. Заправка картриджа epson to631-инструкция. Слайд 10 Открыть сохраненный шаблон как документ для работы: Drawing.
(Через кнопку Пуск открыть папку, в которой сохранен документ). Заполнить расписание занятий, используя различные обозначения. Создать слой «Сетка занятий» и привязать к нему сетку. Применить к созданному расписанию стиль Расписание.
Окрасить фон в светло-зеленый цвет. Вставить дополнительные листы и создать календарь на месяц. Создать фигуры и занести их в трафарет «Расписание»: Слайд 11 19 Создать трафарет «Звёзды» Ввести в поиске star; Создать звезды по образцу, применив к ним разный цвет Добавить их в трафарет.
Слайд 12 20 Создать трафарет «Шаблоны линий» Слайд 15 21. Создать фигуры и занести их в трафарет «Комиксы»: 22. Создать шаблон на основе трафарета «Комиксы» и сохранить его как « Office Comics » 23. Создать схему по образцу Слайд 16 2 4. Создать схему метро по образцу Слайд 17 С какой целью используется такой инструмент, как «Connector Tool»? Как изобразить квадрат?
Можно ли прямоугольник трансформировать в овал? Как изобразить окружность? Как изобразить дугу?
Как изобразить прямую линию? Как изобразить контур, состоящий из ломанных прямых? Как изобразить контур в форме плавной кривой (сплайна)? Как сделать простую заливку замкнутой фигуры?
Как сделать жирным контур той или иной фигуры? Как сформировать текст в нужном месте окна редактирования? Как улучшить просмотр мелких деталей рисунка? На экране изображен квадрат, а над ним – окружность. Как поднять квадрат над окружностью?
Как выделить одновременно несколько объектов и затем объединить их? Что такое «трафарет»? Как вставить нужный трафарет в окно редактирования? Контрольные вопросы Предварительный просмотр. Слайд 1Занятие № 7 Тема урока: « Подготовка к проверочной работе» Разработала мастера п/о: Топоркова Ирина Александровна Слайд 2 Задание на урок Активизировать программу Visio. Создать новый документ и сохранить его Создание схем Переименовать страницу на Блок-схема Открыть трафареты для создания Блок-схемы Создать Блок-схемы согласно рисунка 1. Для создания блок-схем в категории шаблонов необходимо выбрать Business Process, а в подкатегории Basic Flowchart Слайд 3 Рисунок 1 Слайд 4 6.
Добавить новый лист и переименовать его на Схема метро 7.Создать Схему метро согласно рисунка 2 Для создания схемы метро в категории шаблонов необходимо выбрать Map, а в подкатегории Metro Shapes Слайд 5 Рисунок 2 Слайд 6 8. Добавить новый лист и переименовать его на План дома В меню File выбрать Shapes Building Plan Walls, Shell and Structure Исходя из размеров квартиры - 14,1х10 м., выбрать свой размер страницы и масштаб: В меню File выбрать команду Page Setup. В закладке Page Size выбрать размер А3. В закладке Drawing Scale выбрать масштаб 1:50.
Добавить панель инструментов View, включить инструмент Size & Position Window Добавить панель инструментов Snap & Glue, включить инструменты Toggle Snap и Snap to Alignment Box. Слайд 7 Вставить на страницу документа фигуру Space. На панели Size & Position, ввести значение высоты и ширины по образцу: Слайд 8 Области 6,7,8 необходимо выделить и с помощью контекстного меню нажать Union Выделить все фигуры. Из контекстного меню выбрать пункт Convert ti Walls.
В диалоговом окне выбрать пункты: Wall, Delete Так как стена с окнами, расположенная сверху, является наружной, необходимо выделить и нажать клавишу Delete. Перетащить на страницу документа фигуру Exterior wall. На панели Size & Position, ввести значение длины – 14,1 м и установить взамен удаленной. Установить по плану окна – 1,8 м и двери – 1,0 × 0,15 м Вставить надпись. Выделить план квартиры. В меню View выбрать Layer Properties.
Дорожные Знаки Детям
В открывшемся ДО нажать New, ввести имя слоя Стены и нажать ОК. Для этого слоя в столбце Color установить галочку и в списке цветов выбрать коричневый, нажать Apply и ОК. Выделить план квартиры. В меню Format выбрать Layer и в открывшемся ДО установить галочку на вашем слое и нажать ОК. Добавить новый лист и переименовать его на Топологическая схема 10. Слайд 1Занятие № 8 Тема урока: « Проверочная работа по созданию конструкторской документации в Microsoft Visio 2003» Разработала мастера п/о: Топоркова Ирина Александровна Слайд 2 Задание на урок 1. Активизировать программу Visio.
Создать новый документ. Сохранить под именем Зачет. Создать панель инструментов под своим именем. Добавить следующие кнопки: New Drawing, Save, New Stencil, Cut, Copy, Paste, Size & Zoom Window, Layer Properties, Clip Art. Переименовать страницу – Фигуры.
С помощью панели рисования нарисуйте фигуры и примените различные формы заливки. Применяя группировку и объединение необходимо получить следующие фигуры. Залить фигуры различным способом заливки. Добавить новую страницу и переименовать – Топология сетей 11.
Пдд Знаки
Создать документ по образцу: Слайд 4 12. Создать собственный трафарет под своим именем и добавить фигуры, необходимые для построения и интерьера плана помещения. Переименовать добавленные фигуры. Добавить новую страницу и переименовать – План. Создать план, используя слои, по образцу: Слайд 5 14. Добавить новую страницу и переименовать – Схема метро.
Создать схему метро по образцу: СХЕМА МЕТРО ПРАГИ Слайд 6 16. Добавить новую страницу и переименовать – План эвакуации 17.
Шаблоны Дорожные Знаки Visio 2013
Создать план по образцу: Слайд 7 18. Сохранить документ 19. Показать выполненную работу мастеру 20. Закрыть документ Поздравляю с успешной сдачи зачета!